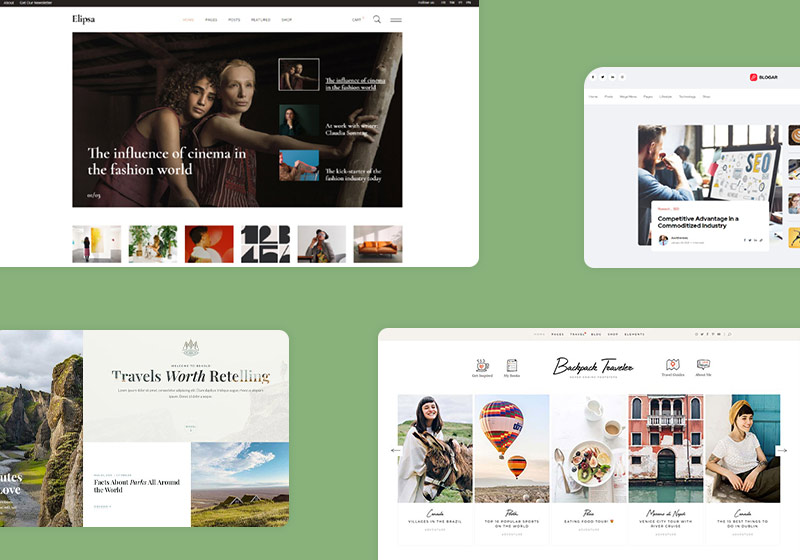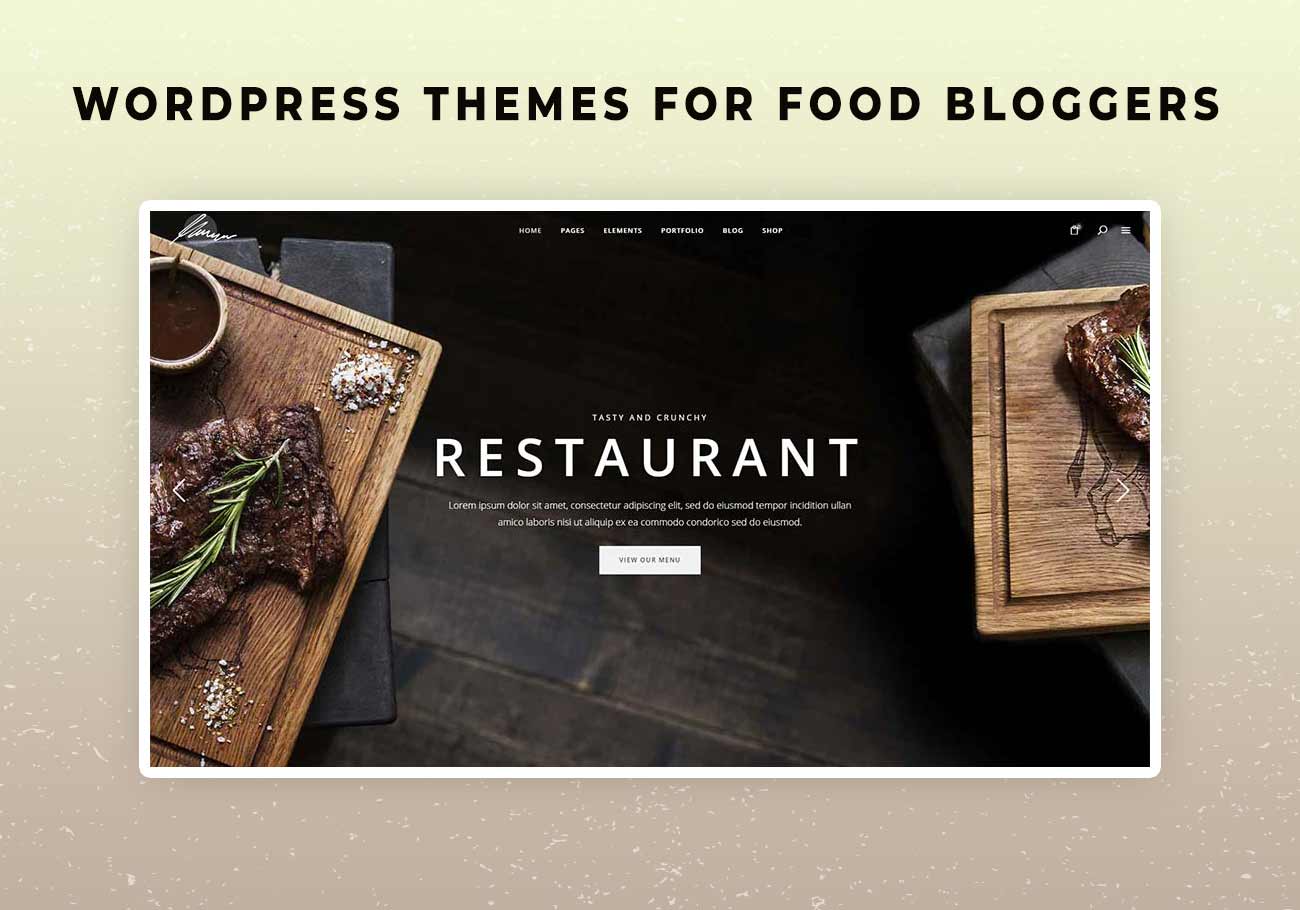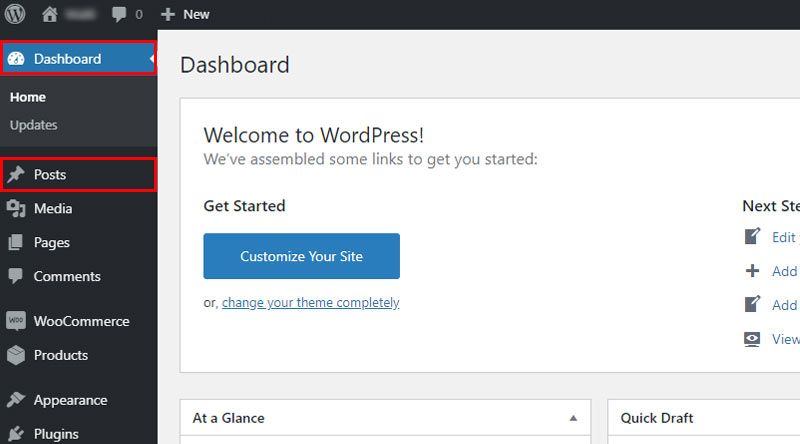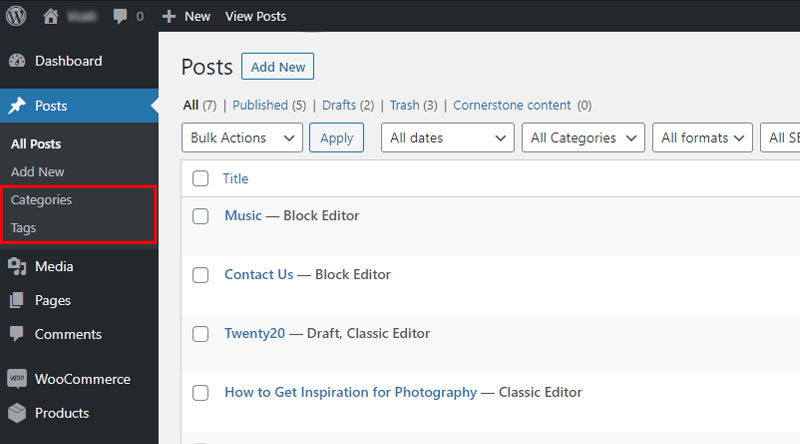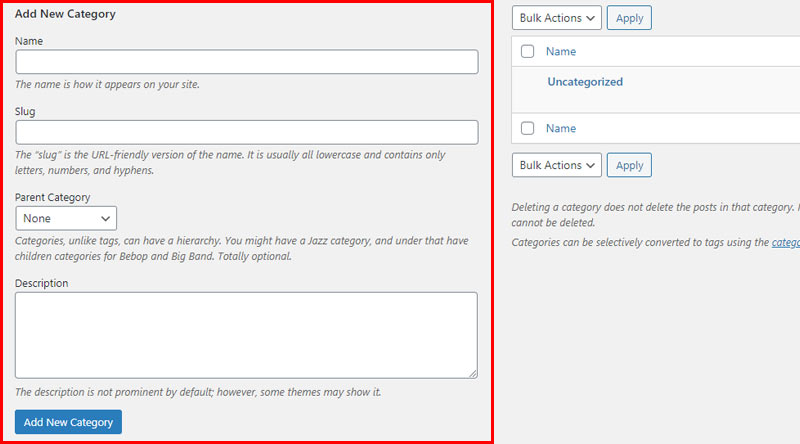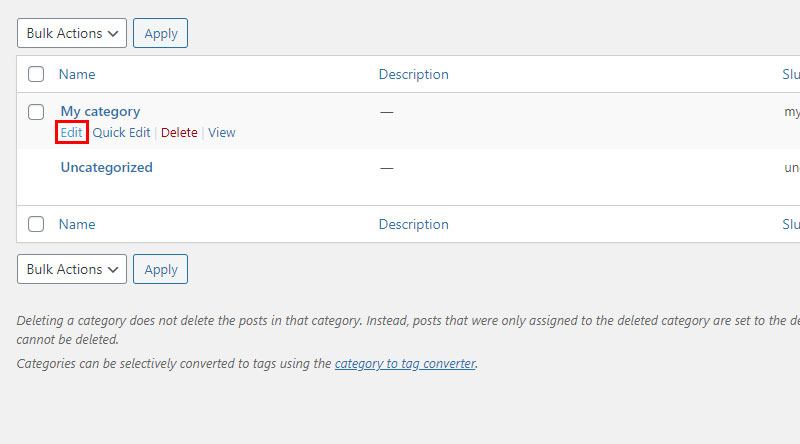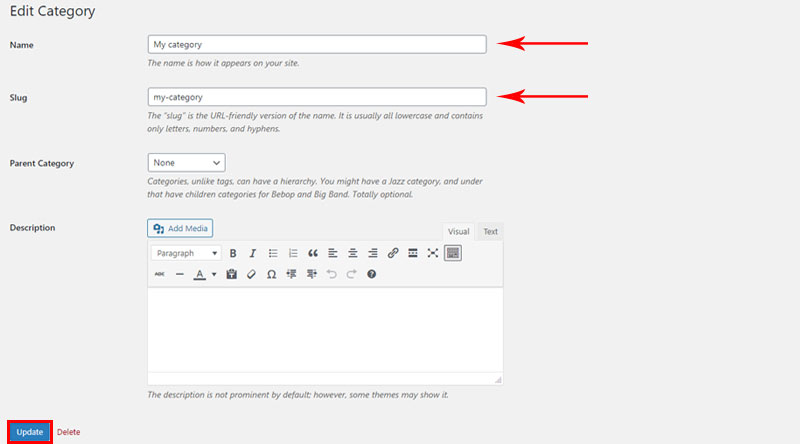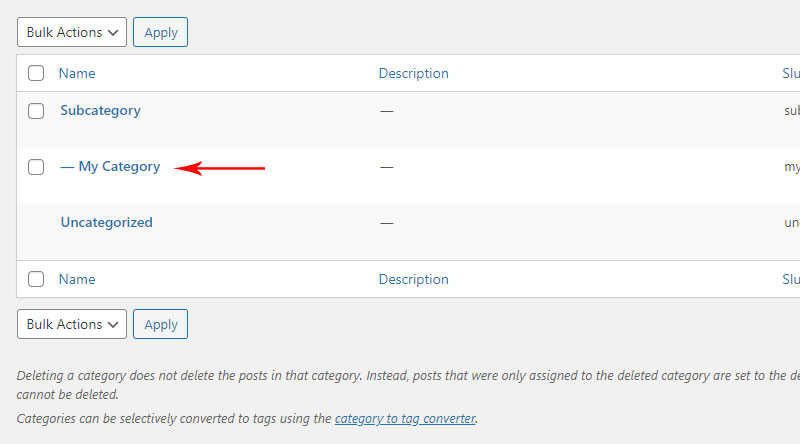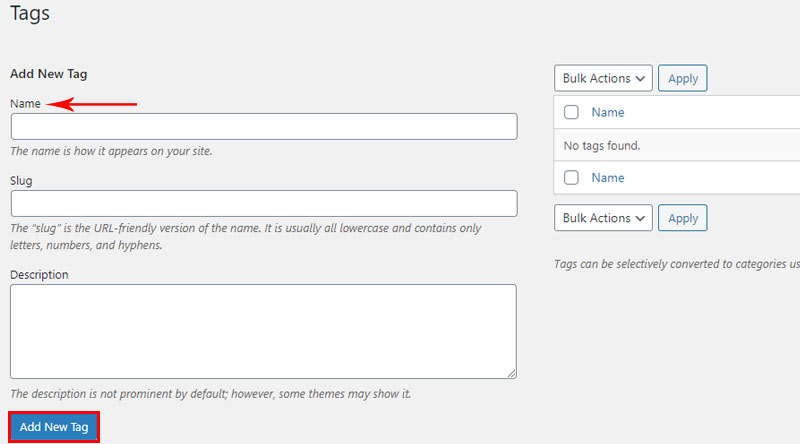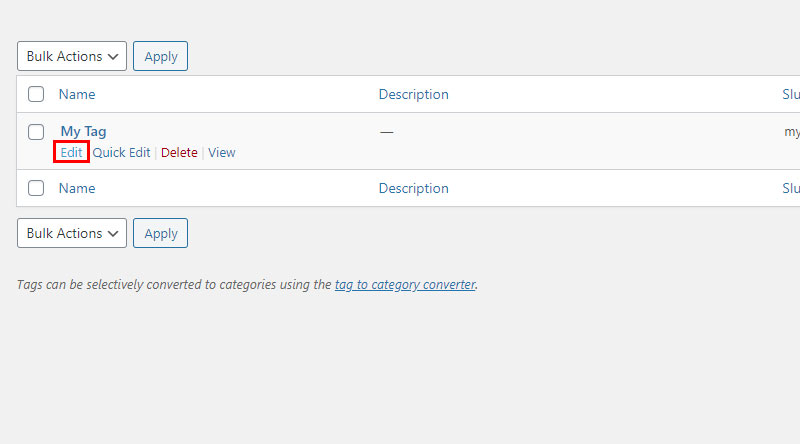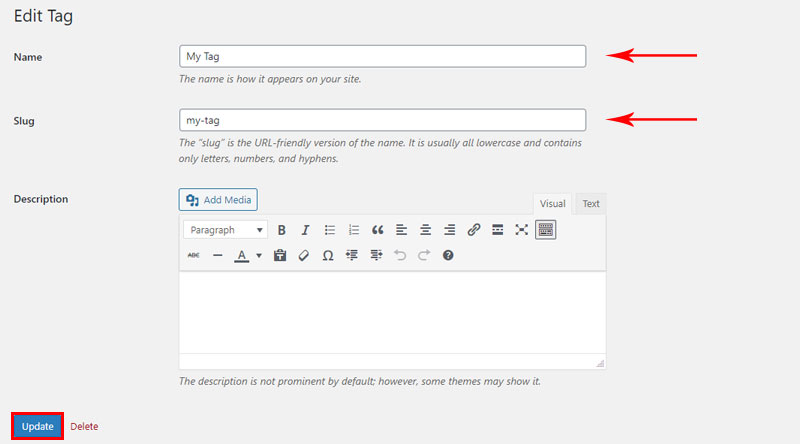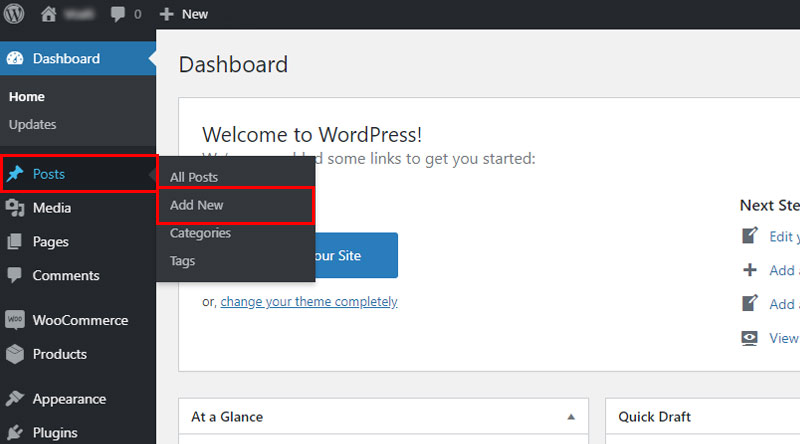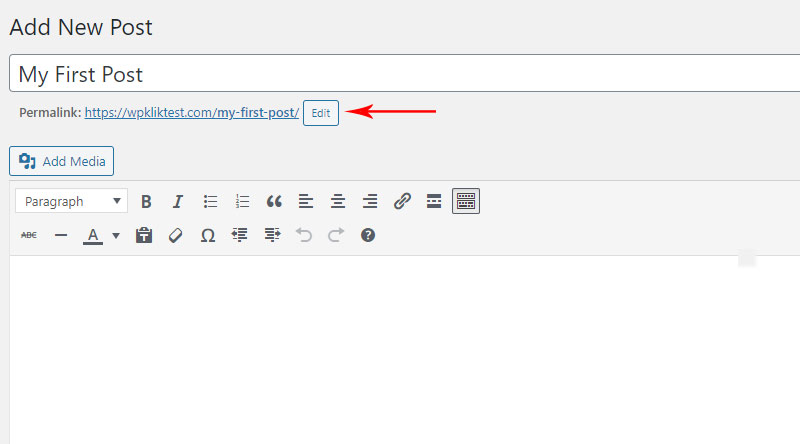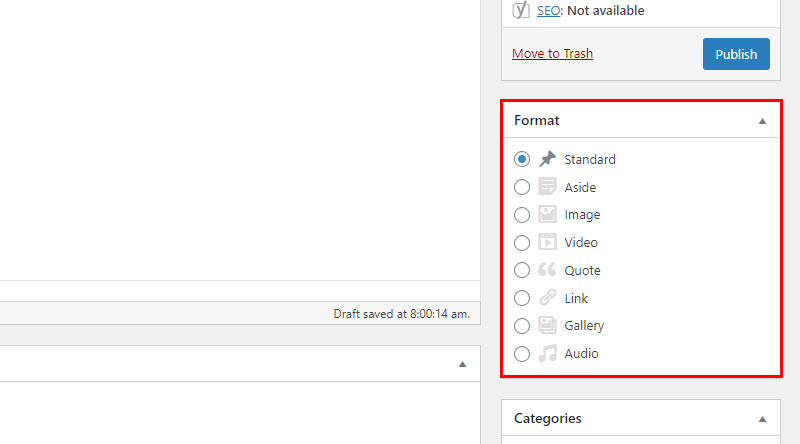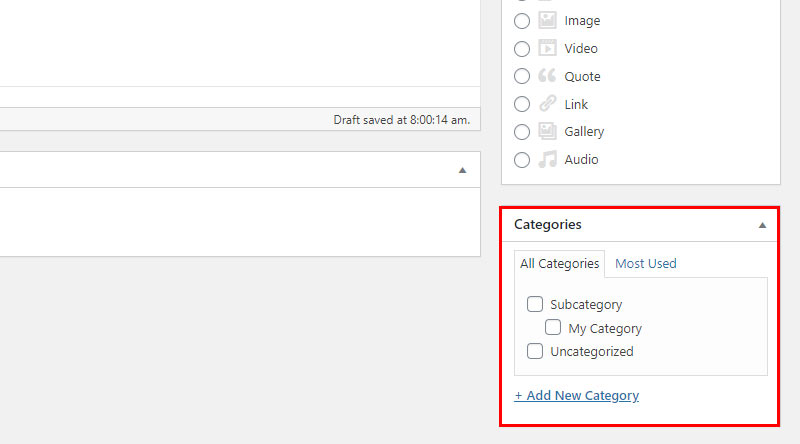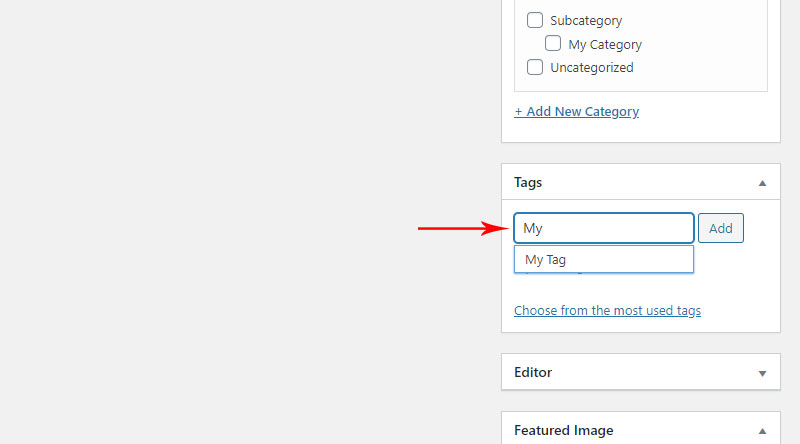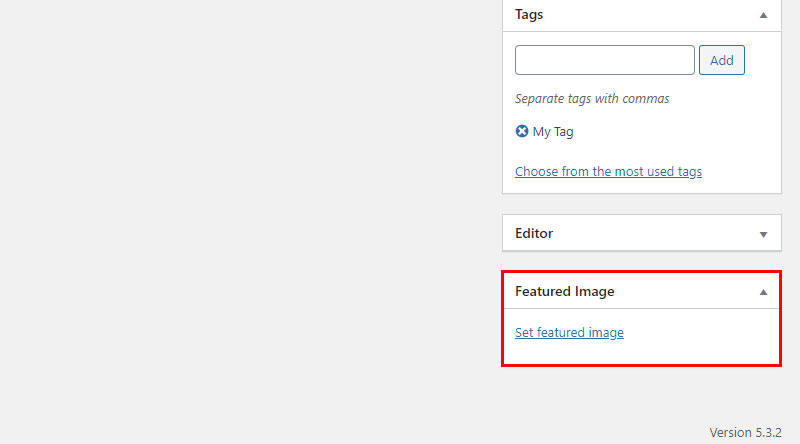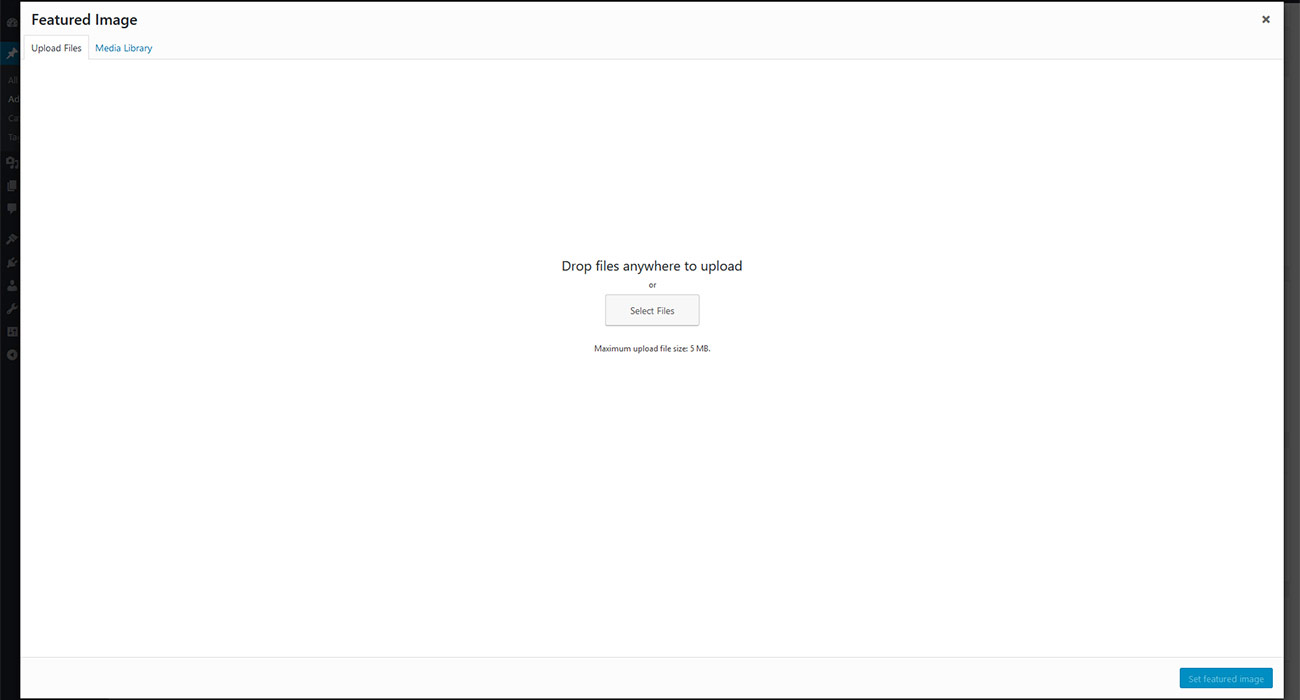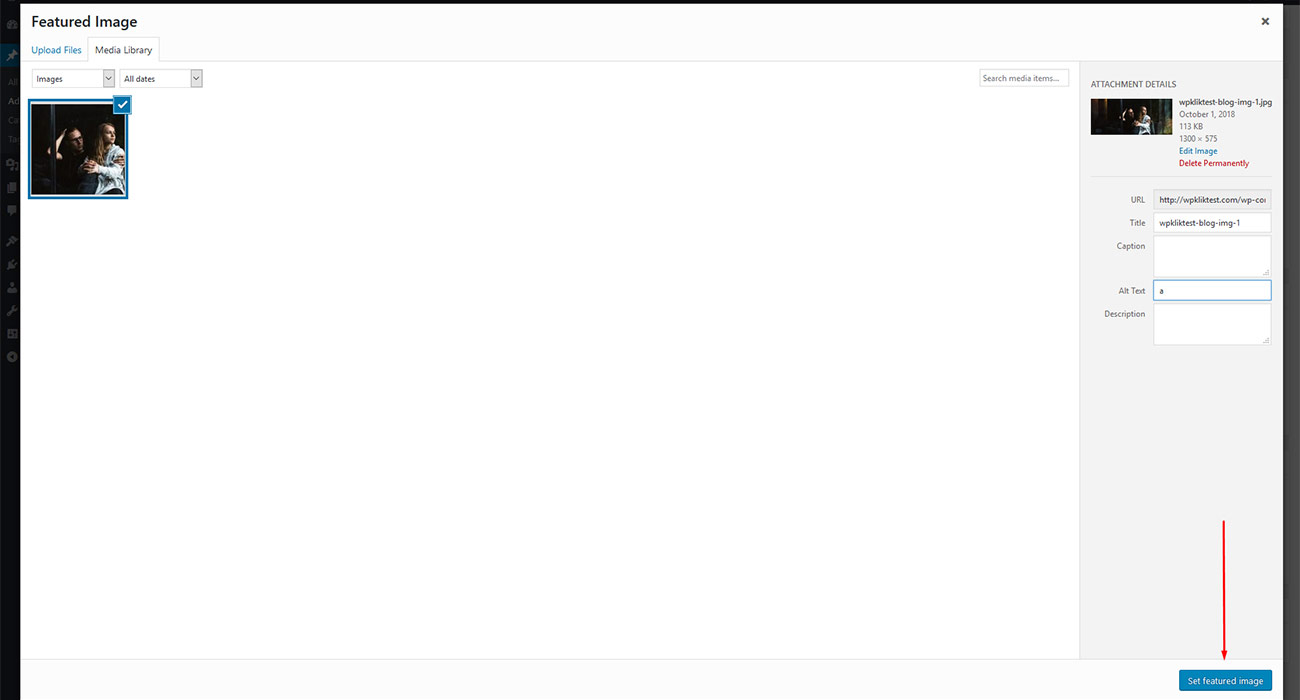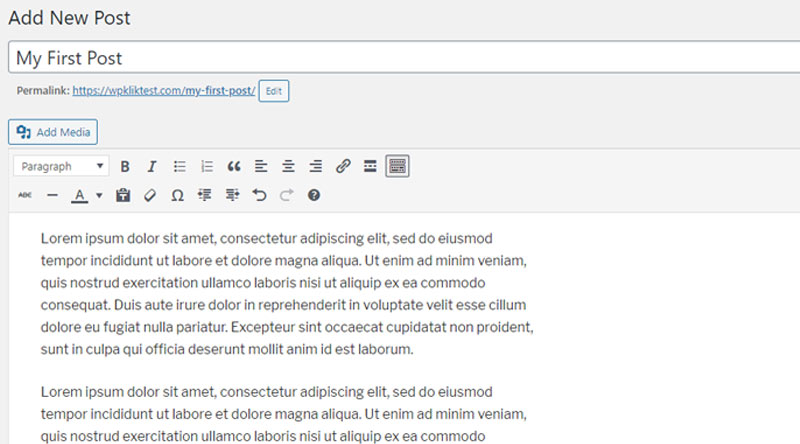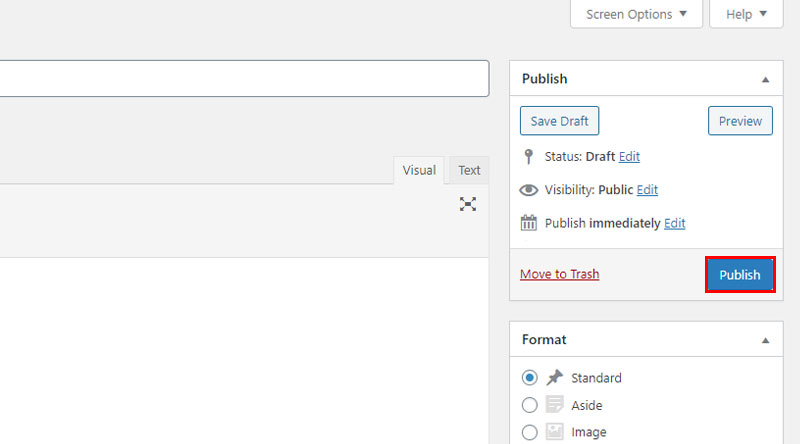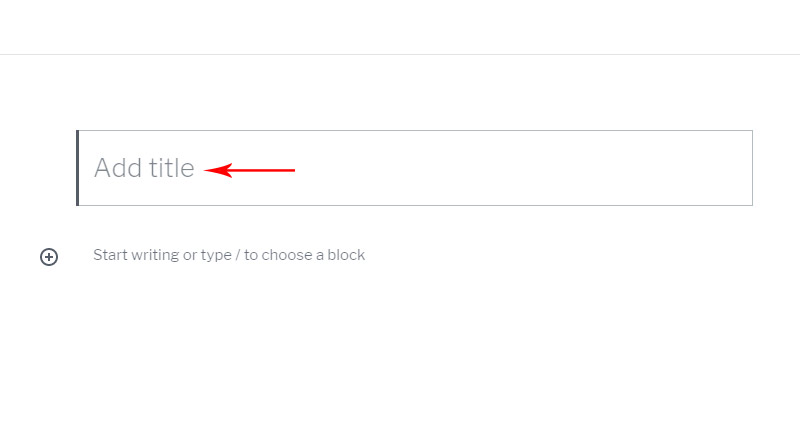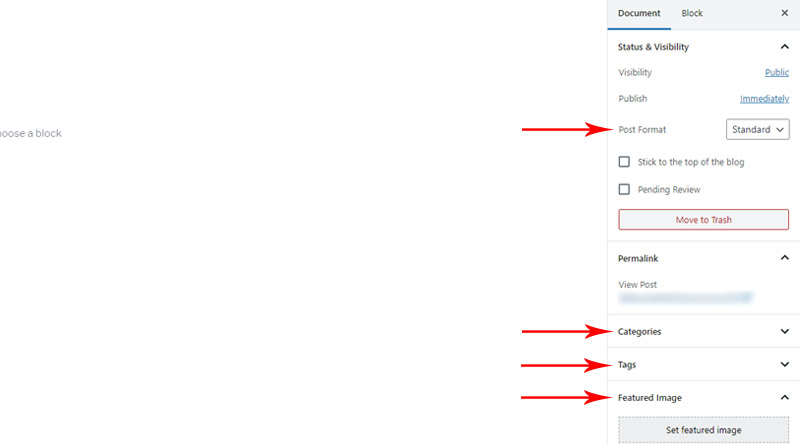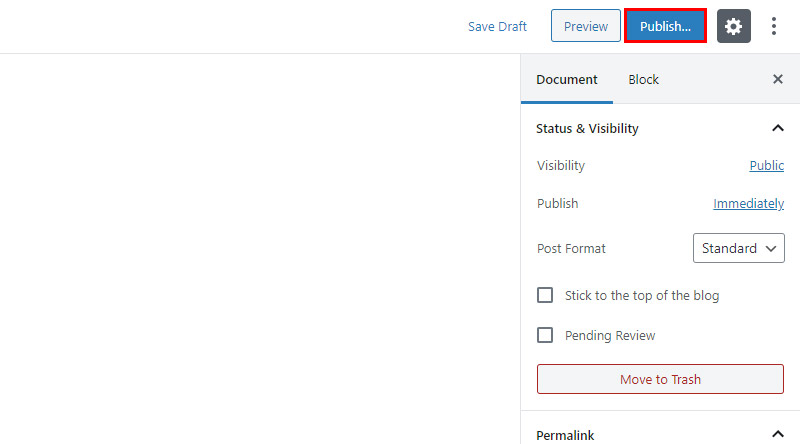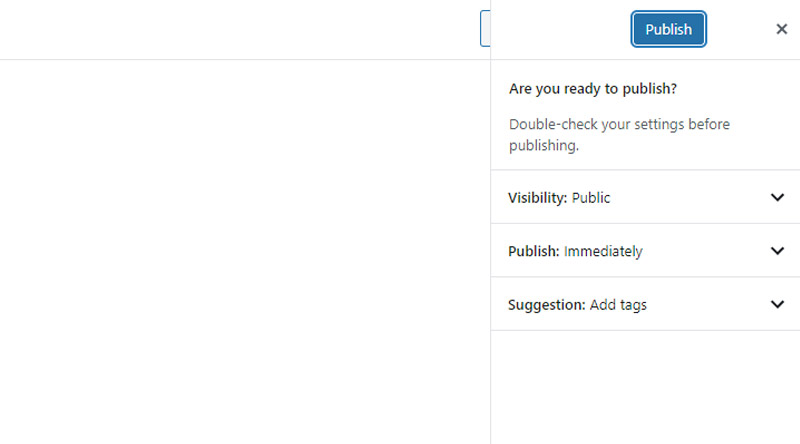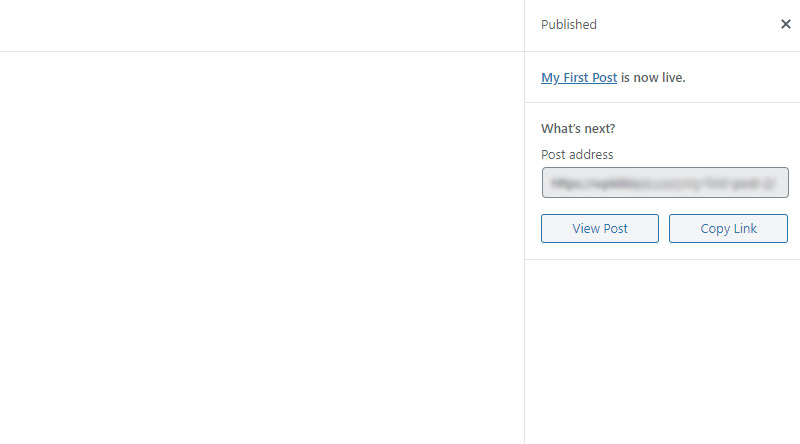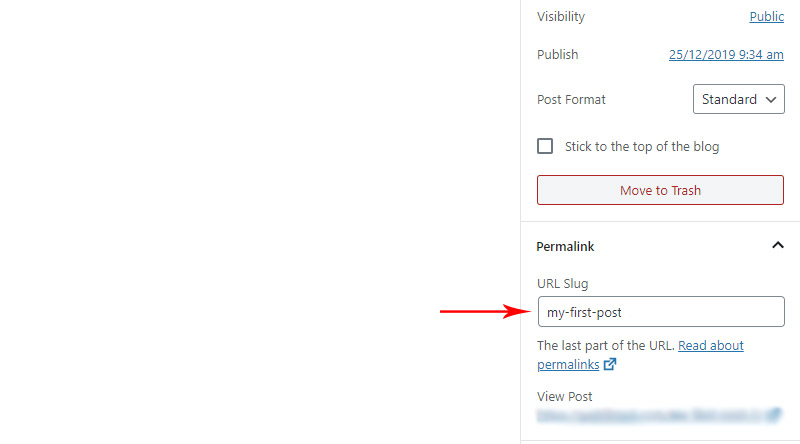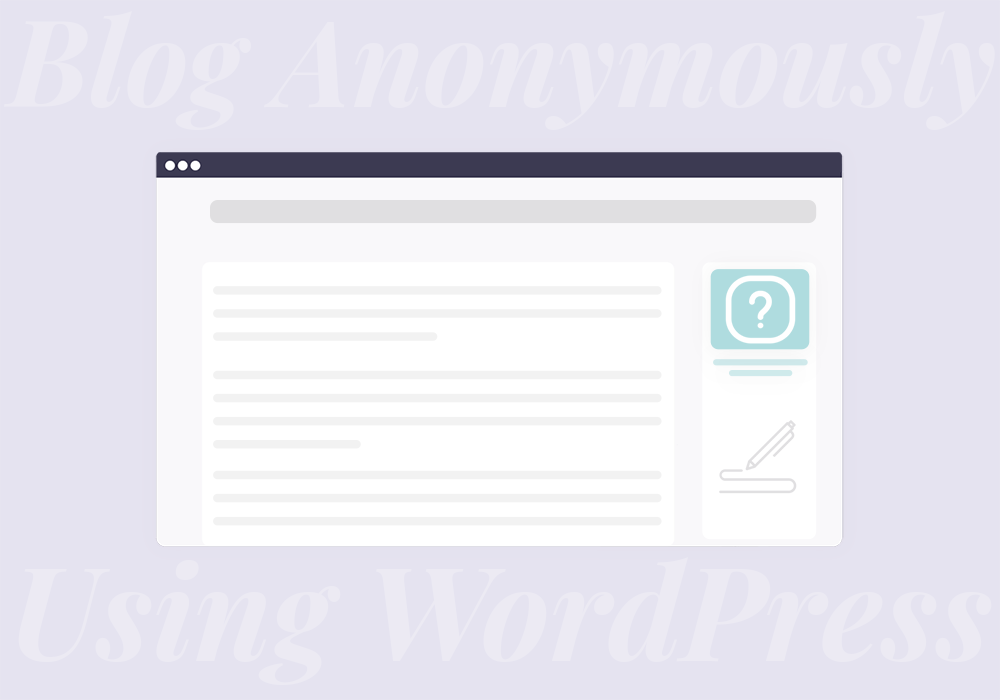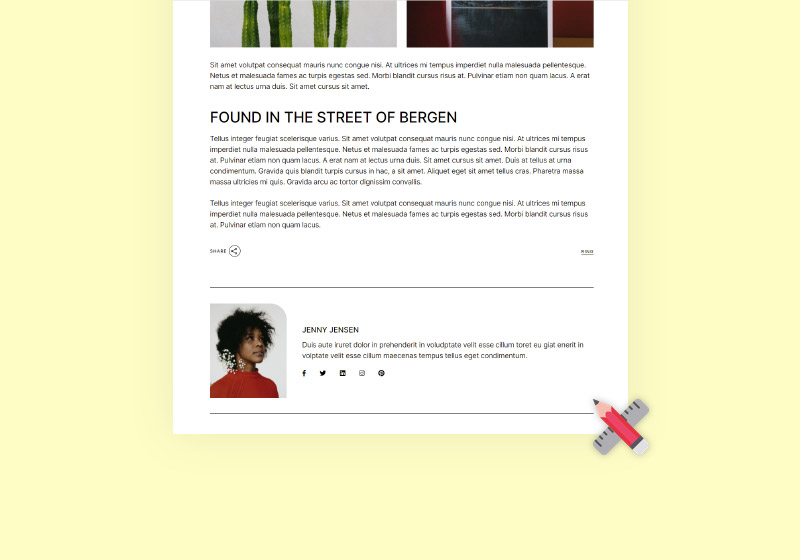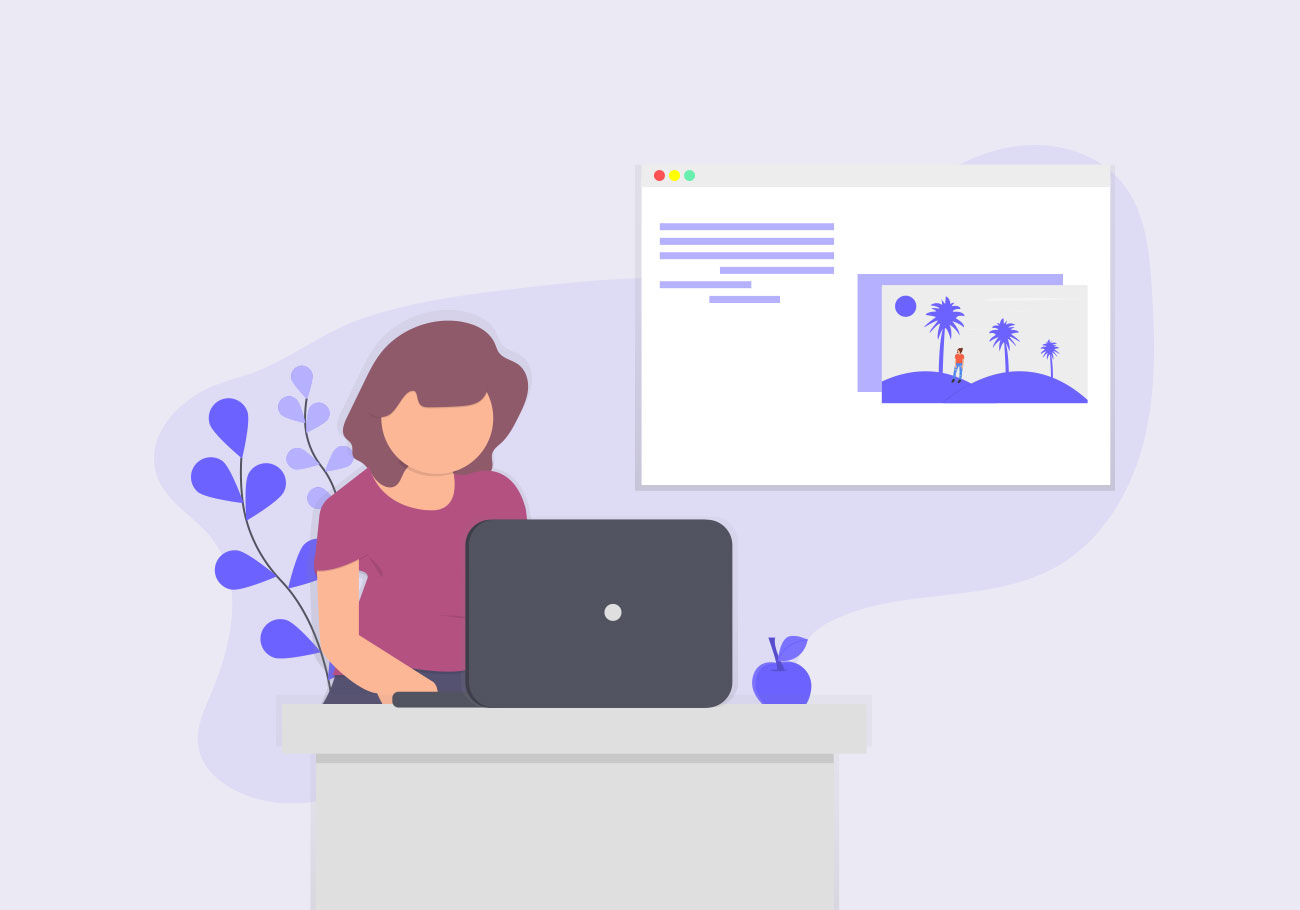
How to Create Awesome WordPress Blog Post
The idea of creating our special, online place where we can share our thoughts, knowledge and inspiring stories with our like-minded peers seems more than attractive. But If you still don’t know how to create a WordPress Blog post, you’re in the right place.
Starting a blog may seem complicated at first, but the good news is that there are numerous, truly simple ways to start a blog without much technical knowledge. Besides, WordPress isn’t the biggest blogging platform for no reason. Plus, if you ever get tired of it or change your mind, you can always delete your blog for good.
Its great features and ease of usage, allow everyone to create a fully functional blog up and running in just a few hours.
In this article, we will explain how to effortlessly create posts that will engage and delight your readers.
How to Start a Blog With WordPress?
After months of thinking, you have finally decided to make your dream come true and start blogging. But, before writing your first blog post, there are majorly three things that are essential for creating a blog with WordPress:
- Domain name – the unique, easy to remember the name that you have registered so that it belongs to you.
- Web hosting service – choose a reliable one that will provide you with the best quality services.
- Blog content – make your blog stand out with the content that is not only interesting and informative but indeed original. Do a detailed research and follow the tips for original content.
Now, all you need is a WordPress account and you can step into the new, writing adventure. Luckily, there are some amazing WordPress plugins for writers that will be your helping hand in reaching your readers and that will transform your journey as a writer.
Also Read…
How to Create a WordPress Blog Post
Gutenberg or Classic editor? There are pros and cons for either of them. Whether you stick to Classic Editor or prefer new Gutenberg Editor, you can create any type of post with ease. Although these two editors bring different experience when it comes to post creating, both of them cover the same options. For instance, creating tags and categories is identical in both of the editors.
When we speak about posts and their characteristics, it’s important to mention that each page that is added to a website has its own unique ID number. In case of need, you can find post, category or tag ID – it’s easy as it gets.
Step One: Add Categories
Go to a Dashboard and look for the Posts option, in order to start creating your blog post.
The next step on your journey is adding tags and categories to your posts.
Click on Categories and add the name of your category. If you want to add another category simply click on Add New Category. Note: There’s no need to type anything in the slug field, as it will be filled automatically.
If you wish to edit an existing category, just click on the Edit below the category name.
You can now change the name of the category and a slug. The slug should always be written in lower case letters, and in a case there is more than one word, they should be separated by dashes. After you define a new category, click Update.
Parent category can be a very useful option, in a case you have a broad category and want to add smaller children categories (for example, the perfect children categories for the chosen News category would be Events, Entertainment or something similar).
To add a child category, type its name under the Parent category option and choose the desired category.
The subcategory will be shown on the right, below its parent category with a dash in front of it. You can also add as many categories and subcategories as you need.
Step Two: Add Tags
The process of adding tags isn’t complicated either. To add tags, click on Tags field below the Categories tab on the left. Type the name of the tag and click on the Add New Tag button.
In a case, you want to edit an existing tag, click on the option Edit below the tag name.
Change the tag name and the slug. Finally, click Update to save the changes you have made.
Finally Add Posts – with Classic Editor
Once you have set up your categories and tags, you can go to the next level and start adding posts. First, go to Add new option above Categories.
On a screen that looks very similar to the page editor, you will be able to edit your post. Start by adding the post title.
Once you’ve added the post title, the permalink will appear below. If you don’t know how to create permalinks in WordPress the good news is it takes only a few simple steps. The best part is you can always change and improve your permalinks which will do wonders to your website’s traffic.
On the right side, you will see a panel where you can choose your post type. There are a few different options with self-explanatory names: Standard, Aside, Image, Video, Quote, Link, Gallery, and Audio.
After you have chosen the post type, you can select the Category for your post – just check the desired box.
Under the category box, you will see the section where you can choose the tags for your post. Start typing the tag name in the input field and the whole name will appear. Now click Add.
Another possibility is to choose from the tags that you’ve used most by clicking on the Choose from the most used tags option below the input field.
Now, you’re ready to add the image that will appear with your post on your blog list. Just scroll a little bit more, and under Tags, you will see an option for adding a feature image.
Click on Set featured image text, and choose between some images you’ve already added to your Media library or upload a completely new image.
Select the image and click on Set featured image button.
Now that you’ve finished with the setup, you can start a new, exciting blogging adventure and write your first blog post.
Let your inspiration flow and create the content ready to rock. When you’ve added all the content, click on the Publish button on the right.
Don’t leave anything to chance, and make sure your post shines. Click on the permalink below the title to see how your post really looks. In a case you need to change something, just return to Edit. If you ever need to edit any post you’ve created, just navigate to All posts, click the Edit button below the post name, and give your post a final touch.
Publishing a blog post can often feel like a really special occasion. So, make sure everything is prepared as it should be. We hope our tips on how to create a WordPress blog post were helpful! We wish you a great inspiration and a lot of readers!
Add Posts with Gutenberg
If you use Gutenberg Editor, creating posts is the same. Go to Posts > Add New. This editor looks different but the title box is placed on the top like in the Classic Editor. The only difference is you now have blocks at your disposal.
All further options we have previously mentioned about Classic Editor, are placed on the right here as well. The options are very intuitive, so you will easily use each of them.
What makes the creating process different compared to Classic Editor is one additional step. Before you change the default page’s slug, you will have to publish the page first.
Gutenberg also offers a double-check option. With it you can check if everything is set before hitting the Publish button. You can as well check the visibility, time of publishing or add additional tags.
When the article is published, you will first get post’s address with a link that leads to it. If this option isn’t useful for you, you can disable it with one click.
Now, after you have published the page, the field where you can change the page slug will appear.
Now you can start adding the content into your post. Use Gutenberg blocks to make the process fun and engaging. Since more and more people are switching to Gutenberg, its popularity is rapidly growing. Some people see it as one of the WordPress trends that will dominate in 2020.
Importance of Creating Post Expert
Post expert, a short summary of a blog post, has many benefits for uplifting your content. It’s an amazing teaser for readers and a great summary of your article. So, don’t forget to add excerpt to your pages.
Let’s Wrap It Up
Publishing a blog post can often feel like a really special occasion. A new year is a new chance to do something that is on your bucket list for a long time. If starting a blog is your big wish, now is an ideal moment to make it come true. Get in a creative mood and prepare to hit the Publish button in 2020! With the help of useful WordPress plugins including read more plugins, your blog with surely thrive. We hope our tips on how to create a WordPress blog post were helpful! We wish you a great inspiration and a lot of readers!
We hope this article was helpful. If you liked it, feel free to check out some of these articles as well!