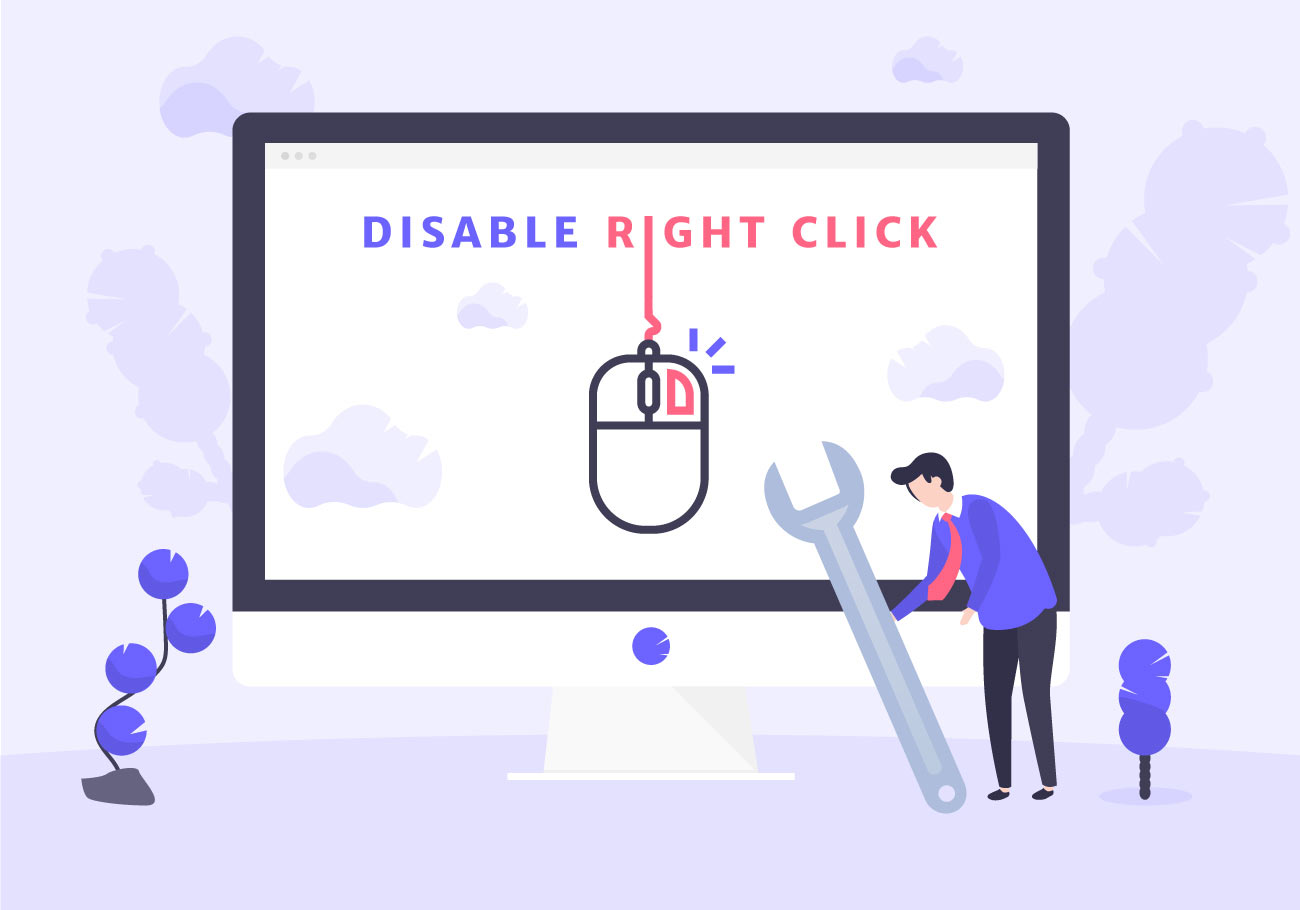
How to Disable Right Click in WordPress
Disabling the right click option is one of those things that can definitely come in handy. When you disable the right click, you prevent your visitors from stealing your content by doing the “copy/paste” command, and you also prevent them from viewing your site’s code using the Inspect command.
Read on to find out how you can disable right click in WordPress using a plugin.
Should You Disable Right Click?
Now, it’s clear why this is an extremely useful option for many. It is basically vital for portfolio sites, where you definitely want to prevent your visitors from copying your images, which represent your work and therefore your bread and butter. Imagine having just finished setting your gorgeous galleries and uploading your best images, only to find out someone is using them to create another blog, claiming them as their own!
On the other hand, there are situations where you want to stop and think “Do I really want to prevent people from copying this?” Cooking websites and recipe blogs are a great example of this. The same goes with DIY sites, blogs where people share tips and tricks on how to do something, and so on. Some users like to copy the content and paste it in their special folders, so disabling the right click might mean interfering with their user experience.
Anyway, assuming you have made up your mind about disabling right click on your WordPress website, let’s see how it’s actually done.
Which Plugin to Use?
As we do in so many WordPress-related situations, we’re going to call a handy plugin to the rescue. After searching the market for a while, we decided to use the WP Content Copy Protection & No Right Click plugin, and here’s why.
This plugin comes in two versions – basic (free) and pro (paid). With the basic version of the plugin, you get to protect your content not just from right-click copying but also from selecting. That way, you’re also preventing the Ctrl+C command upon selection of text, for example.
It’s also important to mention that, when you disable right click, you’re not only protecting your content from copying, but also from page inspection, since the Inspect command is also located in the right click menu. Not just that – the plugin also disables the Ctrl+U command in Chrome, which is another way to view page code. That way, your page code is completely safe from unwanted looks.
As for the premium version, it has all the features as the basic one, plus more advanced control panel options, watermarking, jQuery overlay protection, aggressive image protection, and so on.
In any case, with this plugin, whenever a user attempts to right click on a piece of your content, he or she will receive a message saying that content is protected.
How It Works
Once you have installed the plugin, go to your Dashboard and click on Settings. From there, navigate to WP Content Copy Protection.
The main settings are the basic ones, i.e. the ones you get for free. Everything else, including the tabs next to Main Settings, is premium and you have to upgrade to use it.
Enable the protection for pages where you need it, for instance, your posts, your homepage and static page.
And that’s it. Your content will now be protected from copying and no one will be able to view your site code using the Inspect command.
Again, before you install and activate this plugin, you should make sure you really want to do it. Sometimes, users get annoyed or irritated by excessive protectionism and you may actually lose some traffic. Another issue to consider is that it may affect the Google crawler activity, which, in turn, may affect your page rank.
Still, if you’re posting original content and if it is vital for you to protect it from copying, plagiarism and theft, then disabling the right click on a web page or post in WordPress using a plugin is the ideal solution for you.
It is possible to protect content in many different ways, the premium version of this plugin also allows you to protect only the content on specific pages or posts, you just need to be sure what kind of protection you really need.
We hope this article was helpful. If you liked it, feel free to check out some of these articles as well!







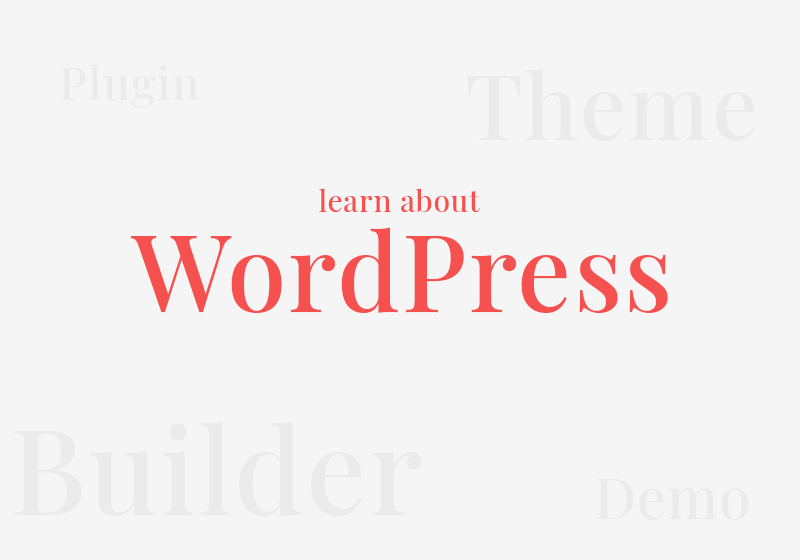
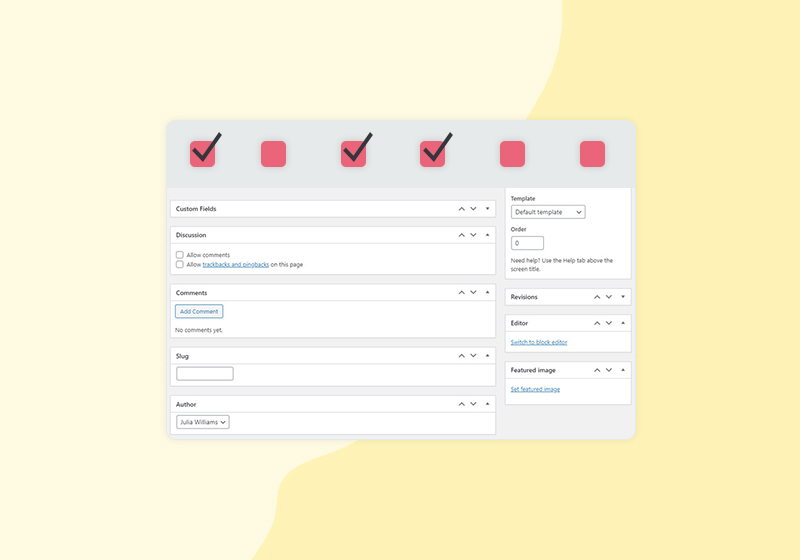

Scaramouche
Ana,
Thanks for this article.
I have a new client who might like this feature.
Have you heard if disabling the right click can impact search engine results? I.e., does it prevent Google and Bing from accessing the code or does Google and Bing penalize you for any reason?
Thanks for any answer you might have.
Ana Hercigonja
Thanks for writing in. 🙂
Disabling right click on your website shouldn’t affect your SEO in any way.
Dellan
this is absolutely brilliant! thank you!
The War of Destiny
This Plugin is Amazing, and The Support is Terrific!
Lells
Hello! I’m wondering if this plugin will affect screen readers at all? I mean the kind that is an accessibility tool for people hard of sight or blind for example. Can it still read the alt texts on photos and such, even though the plugin stops people from right clicking and accessing information such as alt text.
Tanks 🙂
Ana Hercigonja
Hi, thanks for your comment. We recommend using the SEO META in 1 CLICK extension for Chrome, an excellent tool for displaying meta data.
Let us know if we can help with anything else!
Best regards,
Ana
Paul Carter
I see that I can disable for post but can I disable it for certain pages on my site?
Ana Hercigonja
Hi, thanks for reaching out.
Yes, with the free version of the plugin you can only disable right click for your entire site. If you want to disable it only for specific pages or posts, you need to purchase the premium version.
Let us know if we can help you with anything else.
Best regards,
Ana